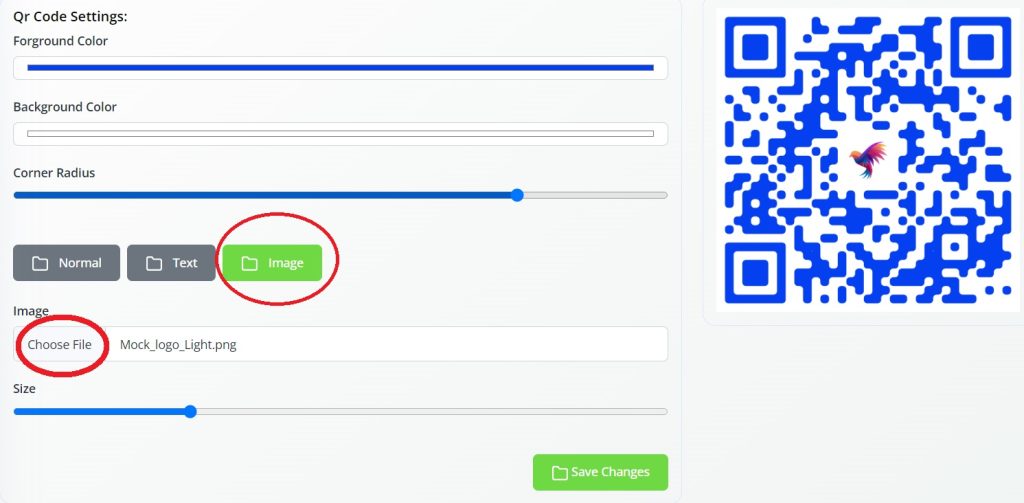Get Creative with Personalized QR Code
Don’t you think black and white QR codes are boring? Want to improve your business’s visual identity with personalized QR codes? 3Ccard allows you to incorporate your brand’s logo and colours into every QR scan.
Connections are more likely to scan a visually appealing QR code that resonates with your brand. It can thus help to increase interaction and foster trust. In this article, we will guide you through the steps of customizing the QR code of your digital business card.
Where to Customize Your QR Code
To customize your digital business card’s QR code, click on the Business button on the left navigation panel. Then, when you are at the Business Information page, click on the QR Code tab.
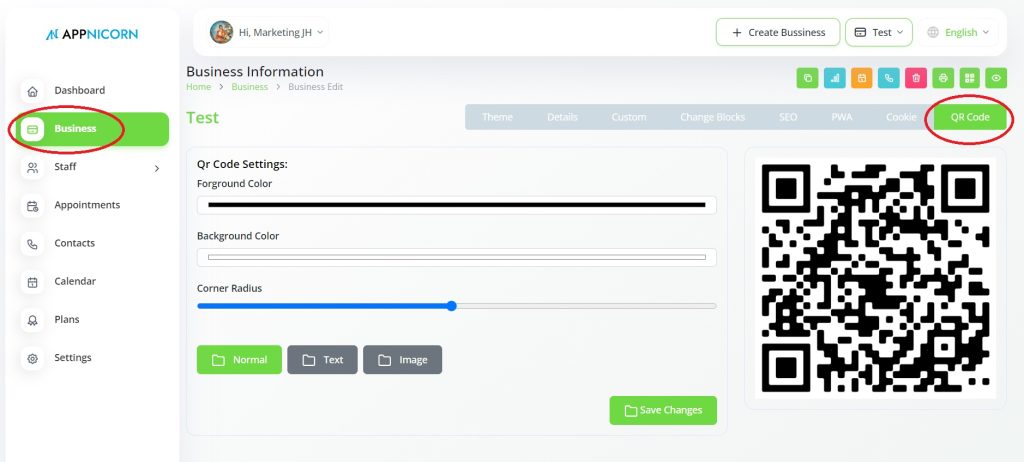
Change the Colour of Your QR Code
After you have clicked the QR code tab, you will come to a window that displays several QR Code settings such as foreground colour, background colour, corner radius, text, and image.
It is very easy to change the colour of your QR code. To change the foreground colour or background colour, click on the column and a colour picker window will pop out. Feel free to drag the cursor pointer and pick your favourite colour. If you want a specific colour, you can enter the colour code by using one of the three formats provided – RGB, HSL, and HEX.
You can also use the colour picker tool to pick a pixel on your screen. Once a pixel is selected, the colour code of the pixel will be applied automatically.
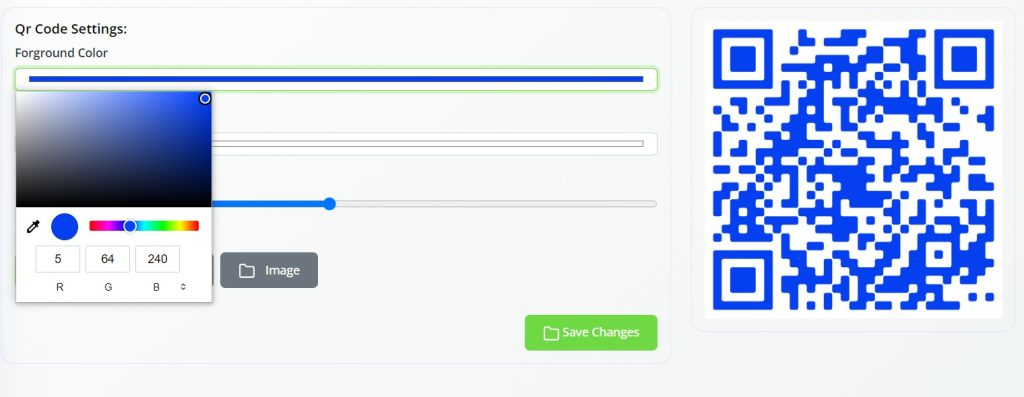
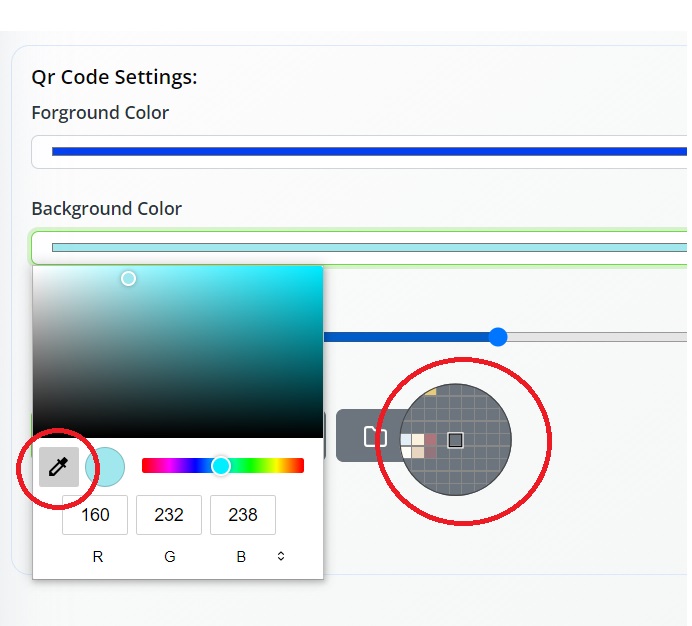
Adjust the Corner Radius
QR codes have distinctive square patterns in their corners. Normally, these square patterns have sharp corners by default. However, there are times when business owners want to have rounded corners to match the style of their brand identities.
3Ccard users can always choose whether to use rounded or sharp corners on their QR codes. To adjust the corner radius, feel free to drag the parameter slider. The corners will get sharper as the parameter slides left. On the other hand, the corners will get rounder as the parameter slides right.
However, bear in mind that it is advisable to avoid corners that are too rounded as it can sometime affect the readability of the QR code. Devices can have difficulities in scanning such QR codes. Therefore, it is always a good practice to test the customized QR code before you proceed to publish it.
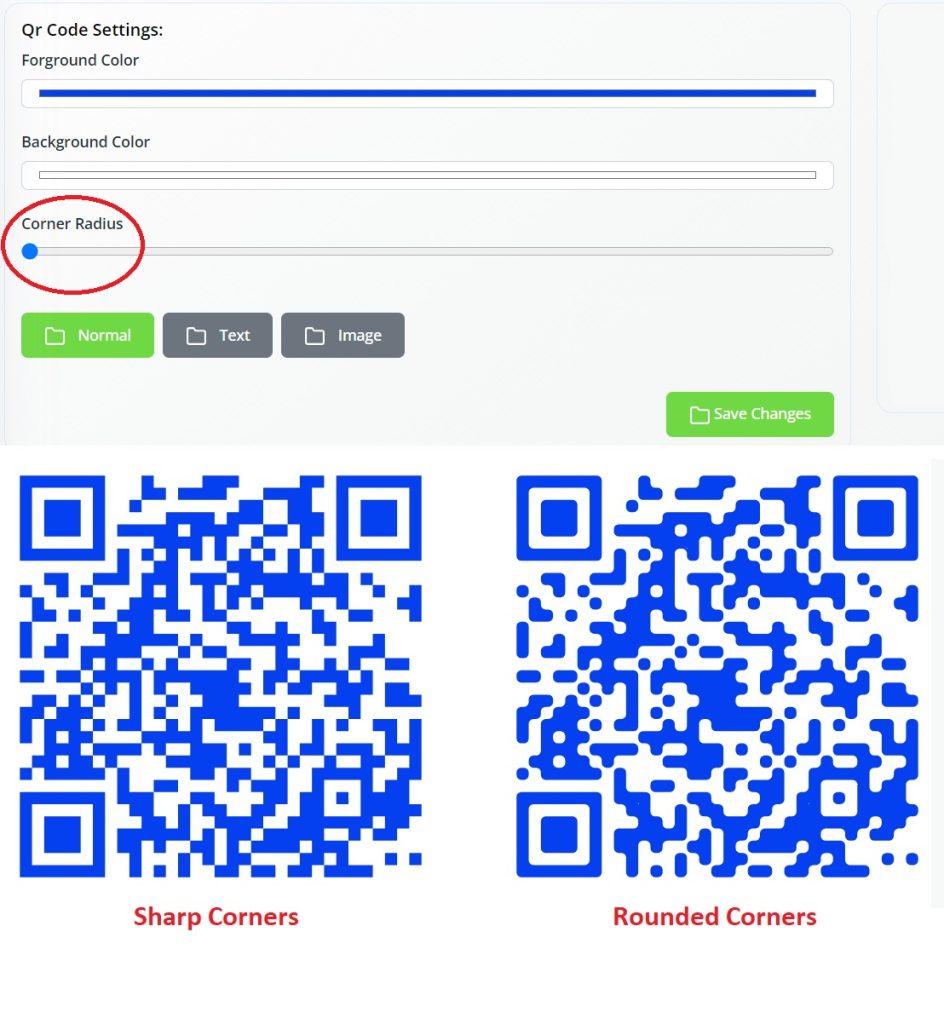
Create QR Code with Text
Do you know that you can also include text within your generated QR code?
To create a QR code with text, click on the greyed-out Text button that is sitting below of the corner radius slider. A text window will appear with three adjustable settings – text, text colour, and size.
You can key in any text that you like in the text field. The text will appear at the centre of the QR code. Then, you can also adjust the text size by dragging the parameter slider. However, bear in mind that it is suggested to keep the text shorter and small. A text that is too large and long can sometime affect the readability of the QR code. Devices will not be able to scan such QR codes.
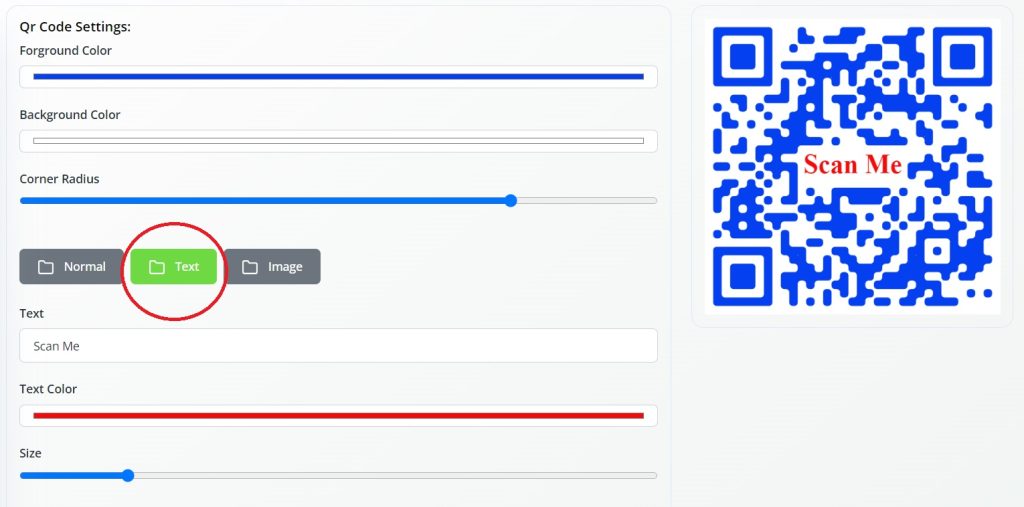
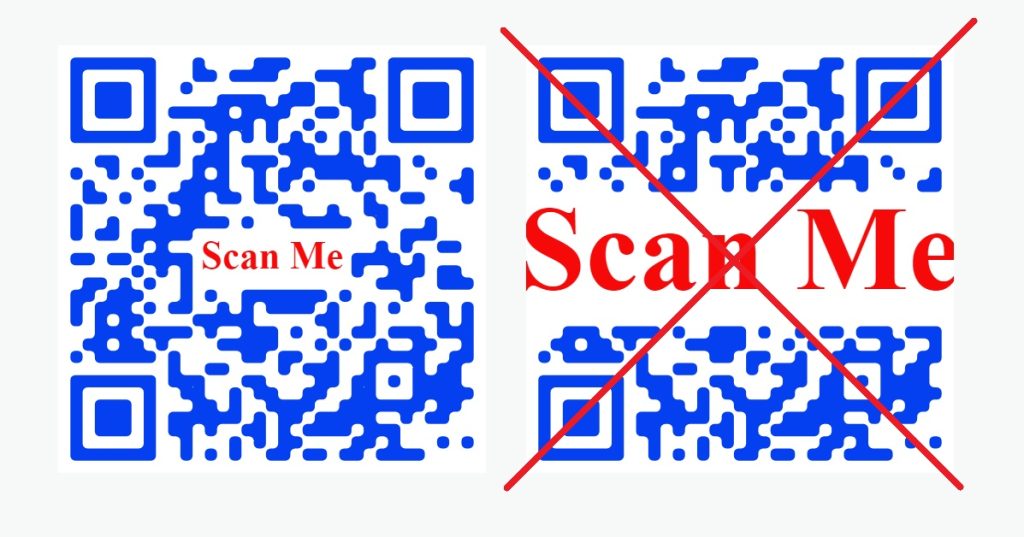
Generate QR Code with Logo
To generate a QR code with your company logo, click on the greyed-out Image button. Then, click on the Image button to upload your logo. Adjust the logo size by dragging the parameter size. Always remember to avoid a large logo as it can fail a QR code scanning.