Creating and Designing Your 3Ccard
3Ccard Dashboard is a powerful tool for you to create and design your personalized digital business card. After creating a business, you have browsed through our library of pre-built templates and have picked a template that you prefer. Now, time for the fun part where you can add business details into your digital card.
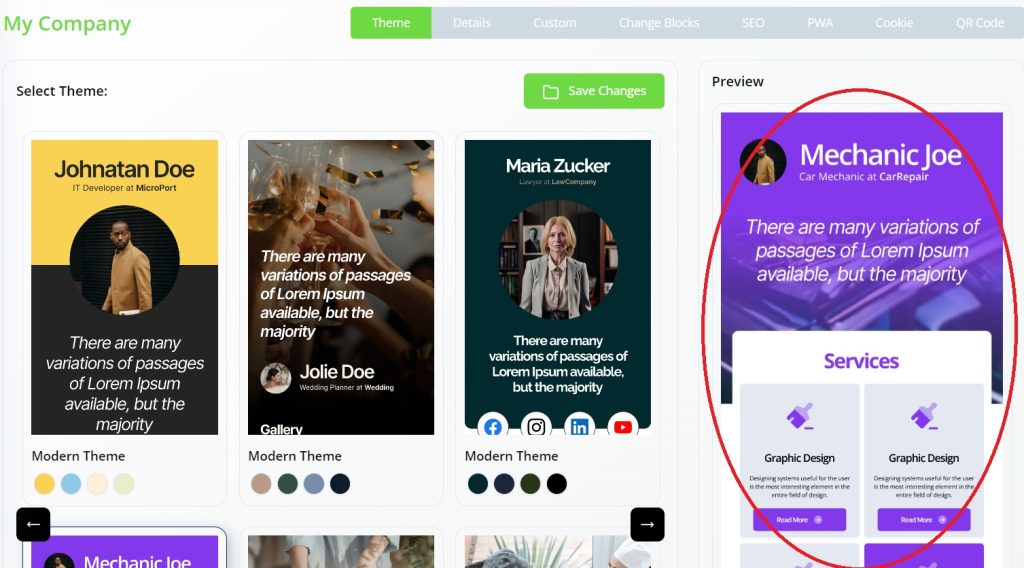
Banner and Logo
To add business details, click on the Business button on the left navigation panel. Then, click on the Details tab. This is the page where you will customize and add different kinds of business details into your digital business card.
Pay attention to the Preview window on the right section of the page. Currently, it looks empty because we have not added any business details, even though we have selected a pre-built template.
3ccard can support a wide range of business details such as contact information, social media links, images, business hours, services, and testimonials. Besides, users can also include features such as Custom HTML and Appointment Scheduler in their digital business cards.
First, let’s start our fun part with the banner and logo. A banner is also known as a cover photo or header image. It is a large image that is displayed at the very top of your digital business card. It serves as a visual introduction to the profile and showcases your brand’s identity. To upload the banner image, click on the Choose a file button.
The next thing that you must include is definitely your brand or company logo. To upload the logo, click on the Upload button. 3Ccard supports common image file formats such as JPEG and PNG. However, the uploaded logo should be kept at an aspect ratio of 1:1.
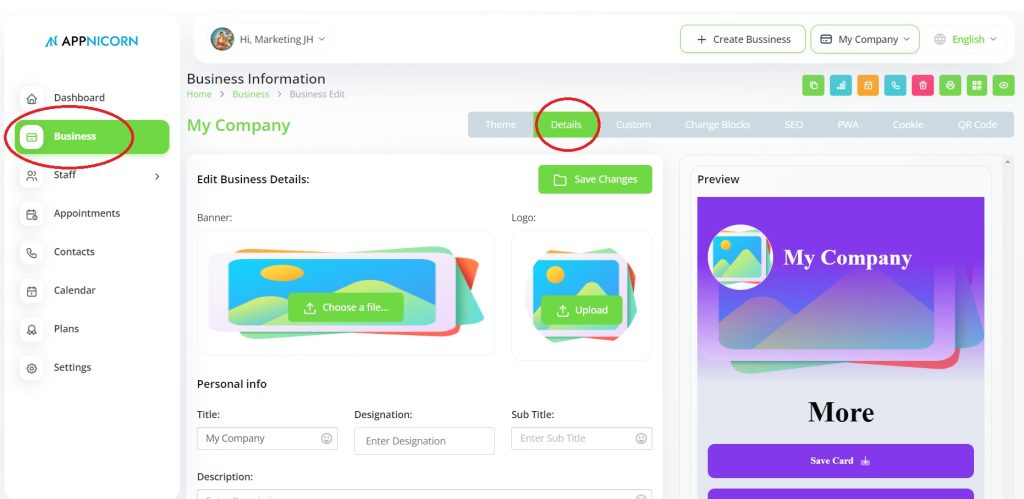
Personal Info
The next business details that you can include are some personal information such as job title, job designation, sub title, description, and personalized link.
Personalized link is the URL link that you can share with your connections, so that they can visit your digital business card or profile via a web browser. Bear in mind that the 3ccard.com domain will be fixed. The only part you can customize is the slug – the part that comes after the 3ccard.com domain. It is suggested to use a short slug that represents your brand identity accurately.
Always remember to click the Save Changes button. Pay attention to the preview window as it will now show the changes you have made.
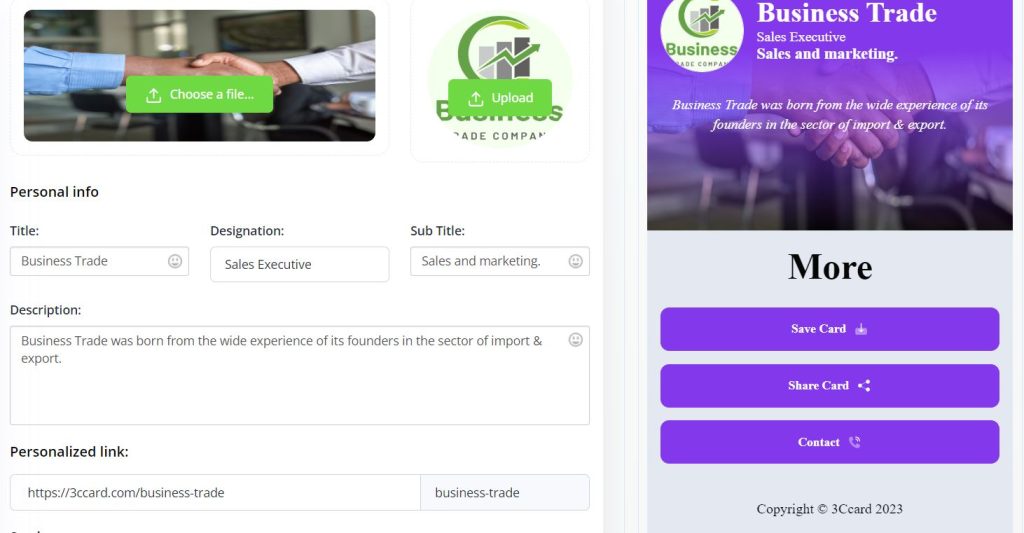
Enable Other Business Details
In addition to the logo, banner, and personal information, 3Ccard also offers users ways to include information such as contact information, business hours, appointments, services, testimonials, social media, custom HTML, and gallery.
However, in order to be able to include these business details, you will need to enable them manually. Pay attention to the On/Off enablers. Let’s say if you want to enable Appointments, you need to click on the enabler. You can only proceed to add the relevant information only when the On/Off enabler turns green.
Once the enabler turns green, you can then click on the arrow button to proceed to edit your business detail.
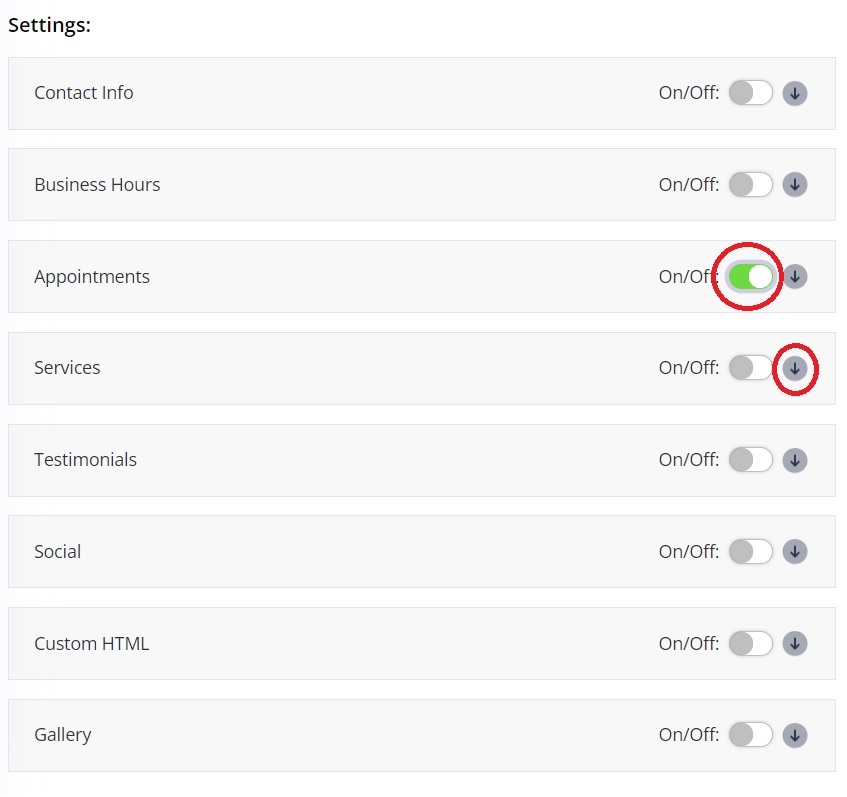
If you choose not to enable any of the business details above, your digital business card can work just fine. However, it will only display the most basic information such as the logo and personal information.
Under the More section, there are three buttons that your connections can use to share or save your contact information onto their smartphones. They can also send you inquiry messages by clicking on the Contact button.
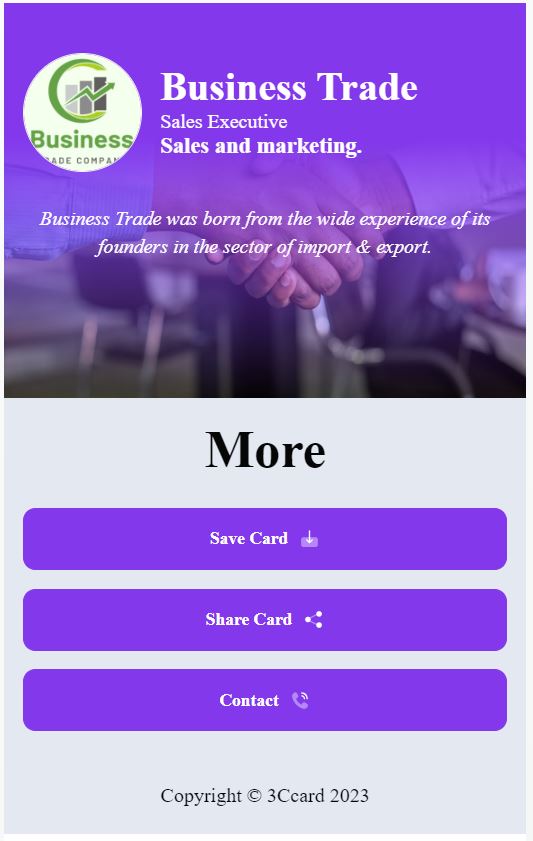
Contact Info
To add contact info, you need to click on the Add new contact method button. A long list of available contact info will appear.
Technically, you can add different kinds of business information under this section. However, we strongly suggest you to avoid adding social media information. This is because there is also a Social section which is more appropriate for you to include your social media links.
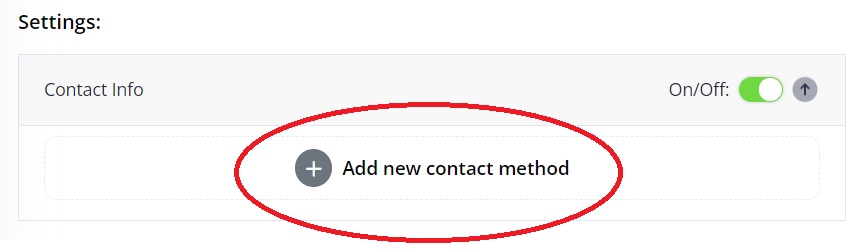
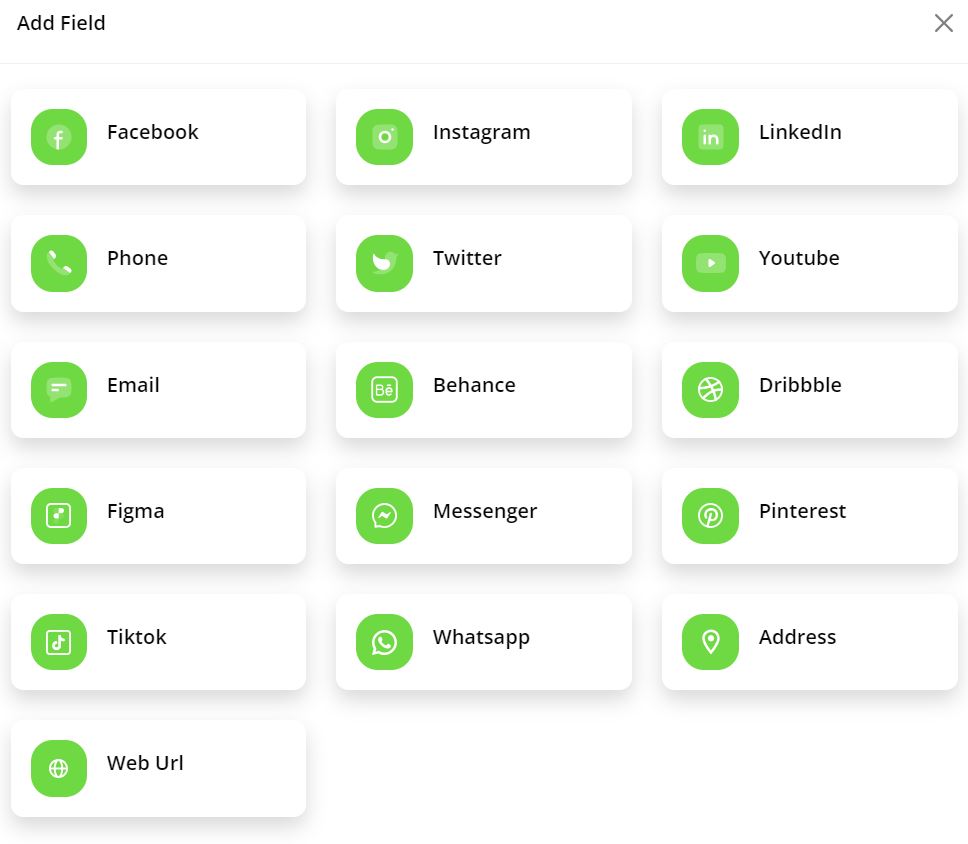
To add contact info, choose the type of information you want from the list. We strongly suggest you to include basic information such as Phone, Email, Whatsapp, and Web Url. Proceed to fill in the contact info such as your phone number, email address and company website URL.
However, when it comes to fill in the contact number for WhatsApp, remember to include the country code. For Malaysians, you will need to use “60129977888” instead of “0129977888”. Besides, remember to include the https:// when you are filling in the web URL. Use “https://example.com” instead of “example.com”.
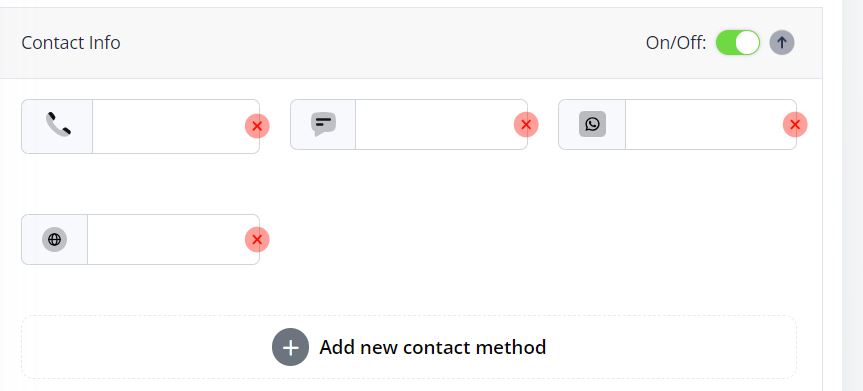
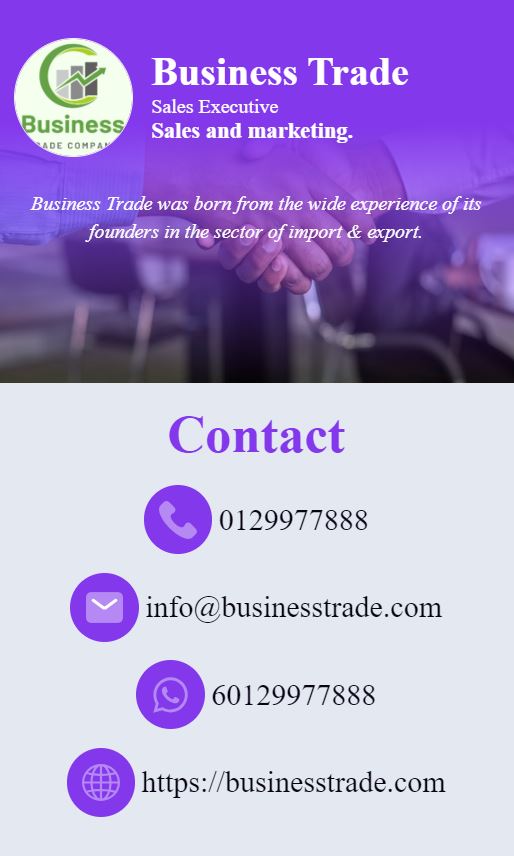
Business Hours
The next info you can include is your business hour. Enable the Business Hours section. Then, pick the Day that you want to include your operation’s start time and end time. Days that are deselected will be marked as “Closed“.
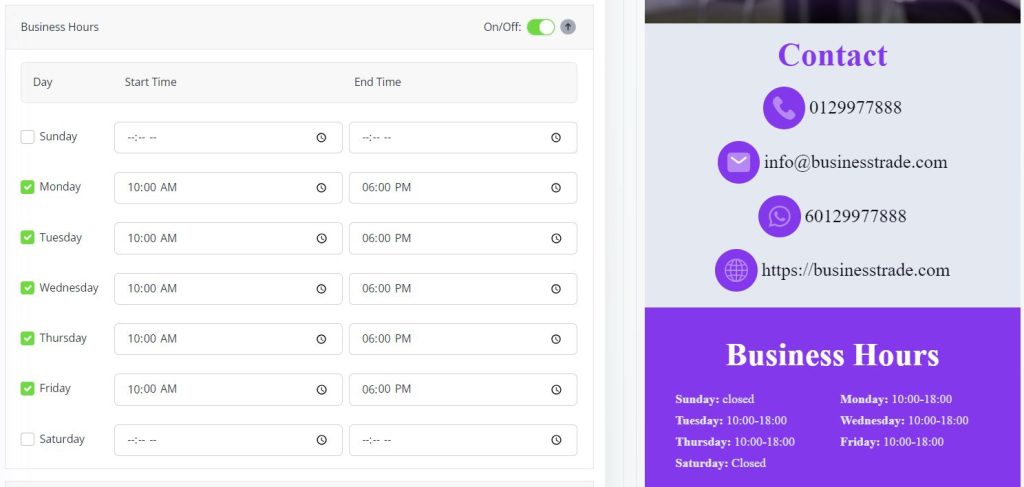
Appointments
If your office or business premise is open for appointment, you can include the “Make An Appointment” section on your digital business card. Include the available timeslots, so that your potential clients or customers can book an appointment with you directly on your digital business card.
You can check whether if there is any appointment made via your digital business card by using the 3Ccard Dashboard.
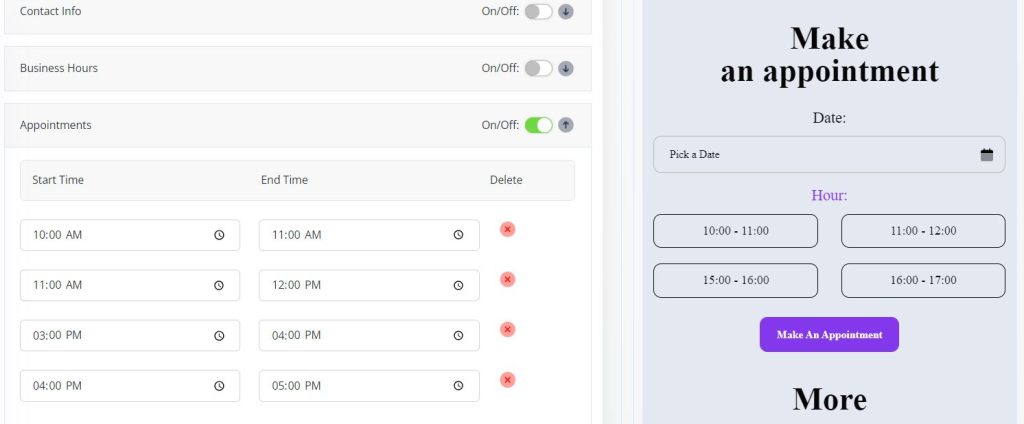
Services
Services is one of the most important sections or business information that every 3Ccard user should include on his or her digital business card. It provides critical information on types of services that your company or business provides. If the services provided match your connections’ expectation, they can contact you directly and easily via your digital busienss card.
You can include as many services as you prefer. Just click on the Add new Service button to include more services. Upload relevant images for each of your services. Then, write titles and descriptions. You can also include buttons which direct your connections to your webpages. Remember to include “https://” when key in your web URL under the Button Link field.
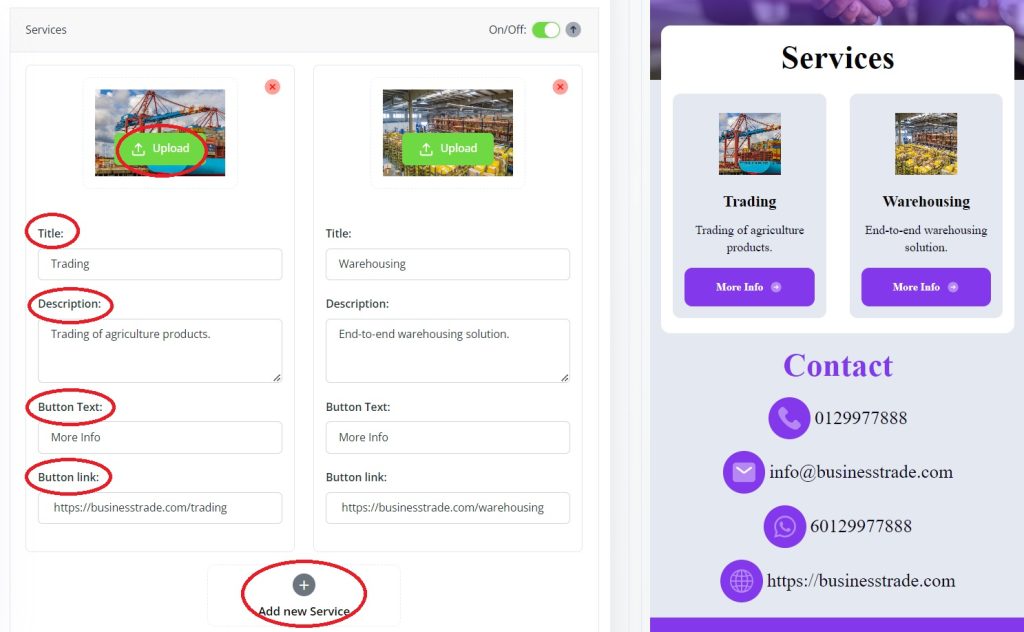
Testimonials
The testimonial section on a digital business card serves as a powerful tool to build credibility and trust. Positive feedback from satisfied clients adds authenticity to your profile and showcases your expertise.
Upload image, provide rating score, and write a description for each of your testimonial.
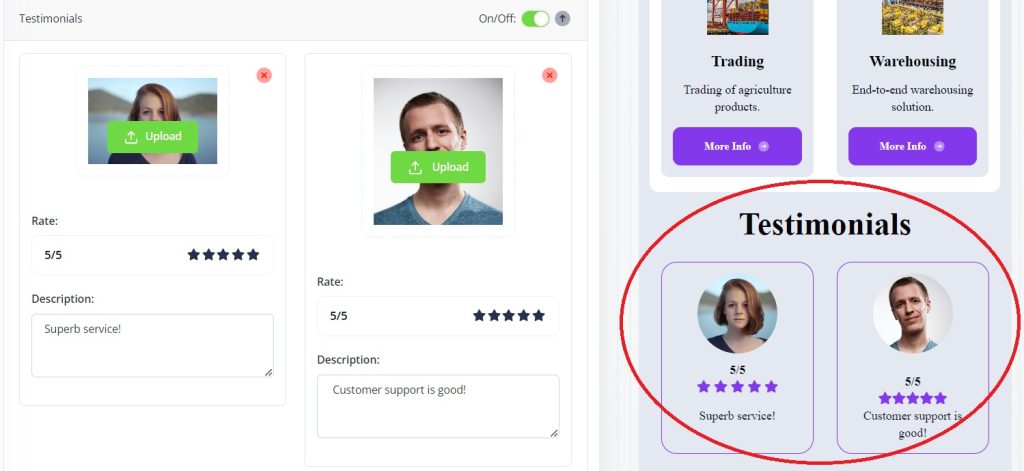
Social
Including social media links on your digital business card extends your online presence and enhances engagement. It allows your connections to explore more about your brand, follow your updates, and interact directly.
Simply click on the Add New Social Links button to include any social media links that you prefer. 3Ccard supports social media links such as Facebook, Instagram, LinkedIn, Twitter, YouTube, Messenger, TikTok, WhatsApp, and many more.
Remember to key in URLs in full-length format. For example, a Facebook link should be “https://www.facebook.com/businesstradecompany/”.

Gallery
Incorporating video and image galleries into your digital business card helps to create a memorable impression and provide a understanding of your brand’s capabilities. Videos can deliver dynamic content. On the other hand, image galleries can showcase your portfolio and products.
To upload images, click on the Image tab and upload an image by clicking on the Choose a File button. Take note that you can only upload a single image every time. Once the image is uploaded, you will need to click on the Save Changes button. Repeat the process if you want to upload more than an image.
However, it is a bit tricky if you want to include a video gallery. The feature that you will need to use is the Custom HTML.
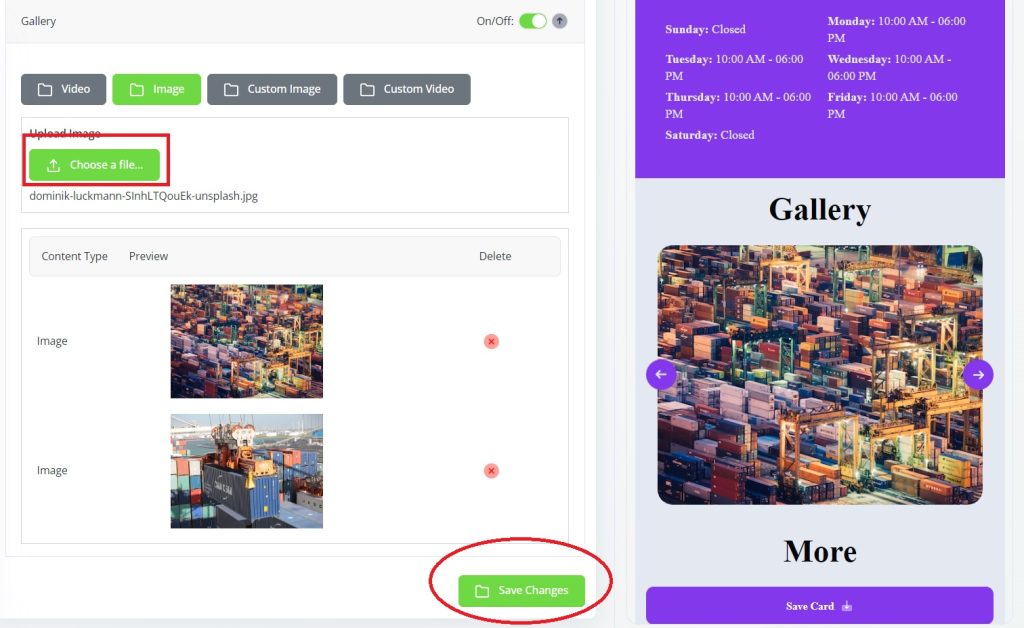
Custom HTML
Custom HTML integration offers flexibility in customizing your digital business card. It allows you to embed interactive elements, forms, videos, or even third-party widgets to engage users directly.
To include a YouTube video in your digital business card, you will need to embed the vide. At the YouTube page, you will need to click on the Share button. Then, select the Embed button.
The “Embed Video” window will pop out. Can you see the HTML code that starts with “iframe”? Those are the HTML codes that you will need to copy and paste under the Custom HTML section. Once pasted and saved, the YouTube video will be embedded and included in your digital business card.
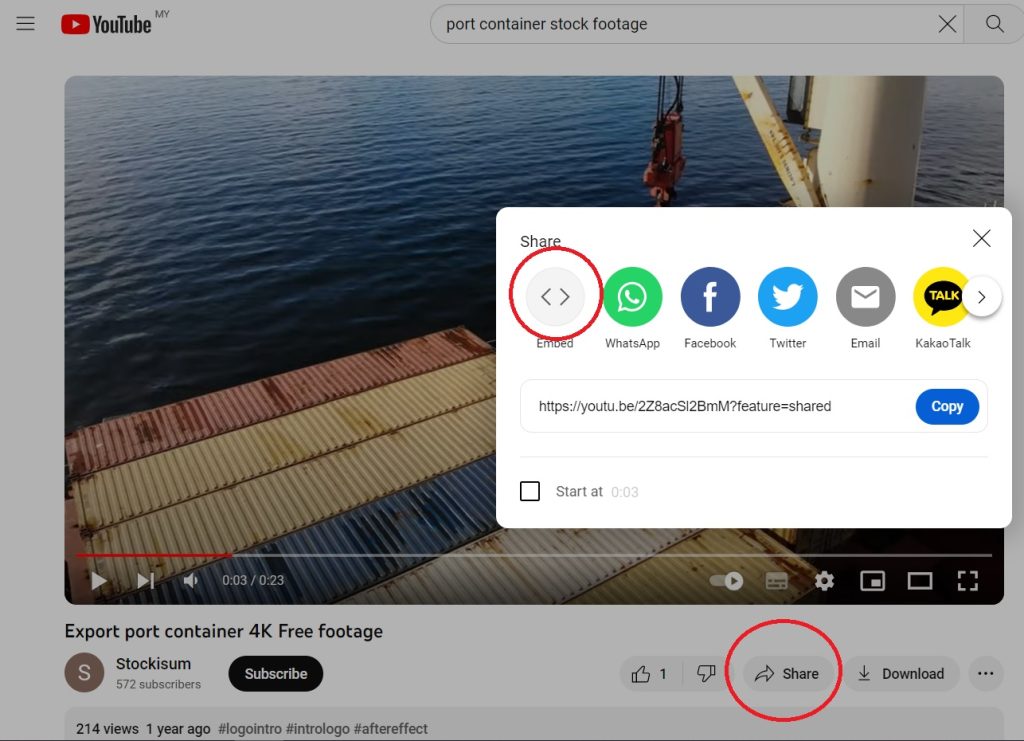
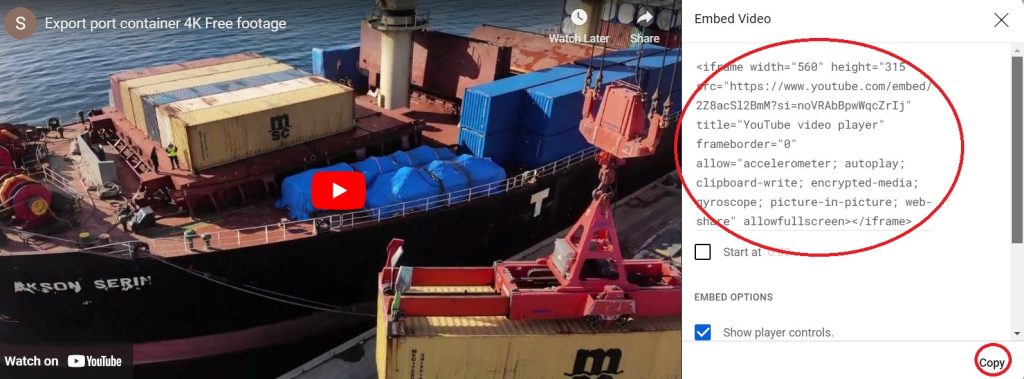
While Custom HTML is a powerful feature, it can be quite technical and overwhelming for many digital business card users.
This is why you can rest assured when you order with 3Ccard. Our team is here to bridge the gap. We are ready to listen to your ideas and integrate the elements you desire. Simply share your vision and we will handle the rest.